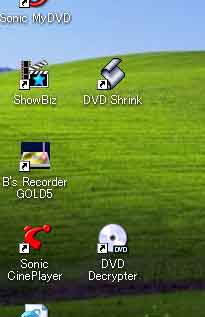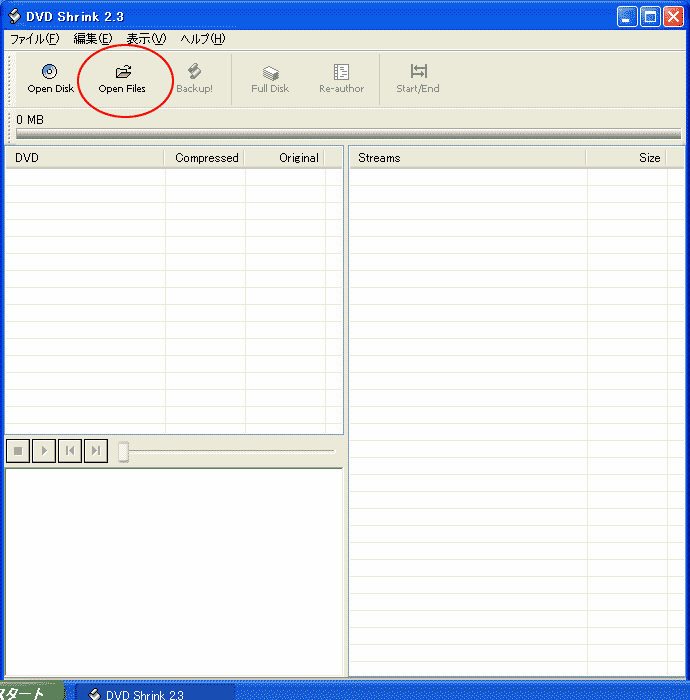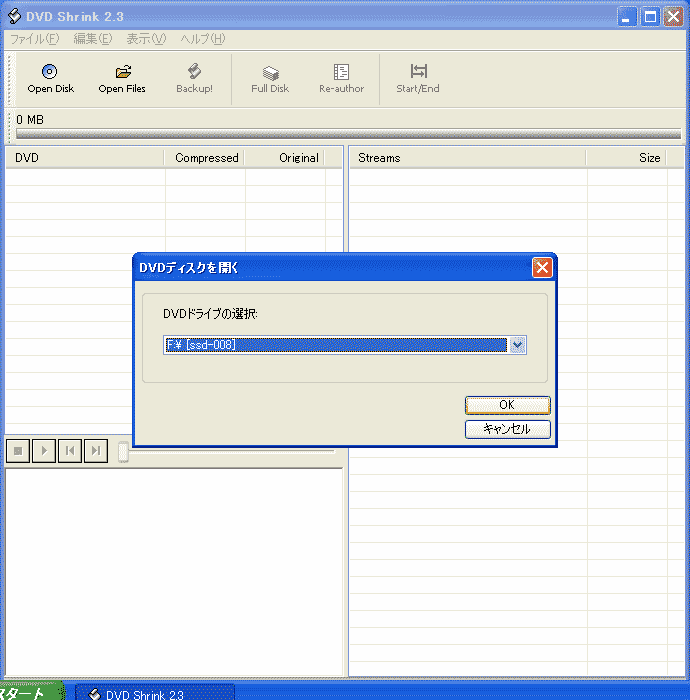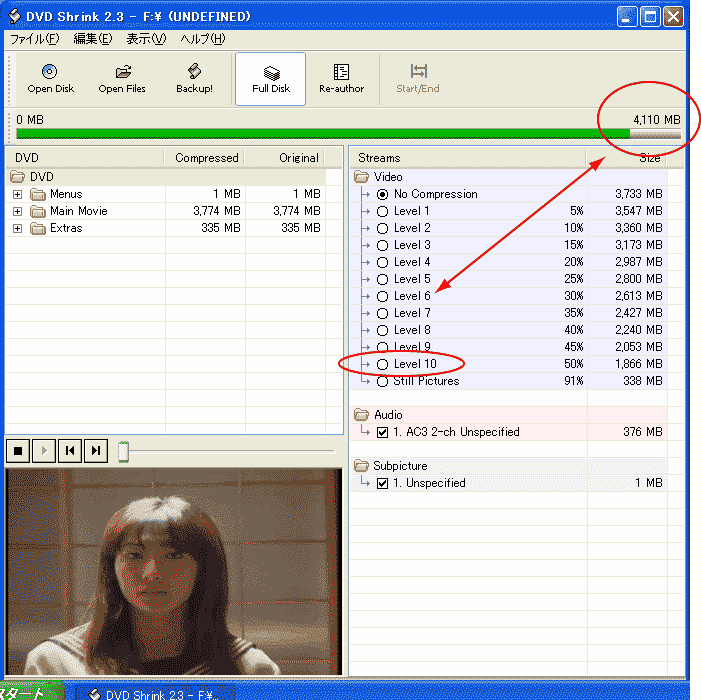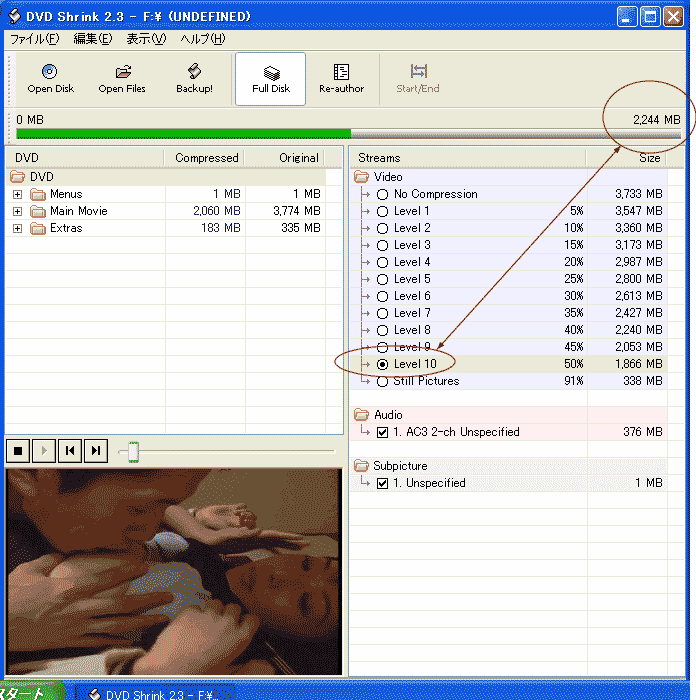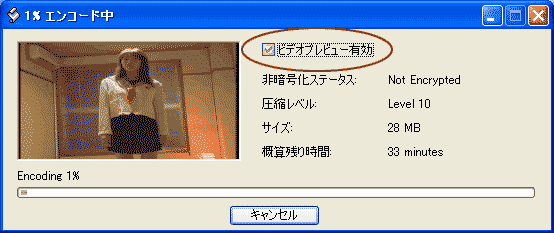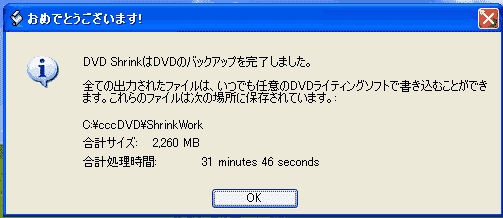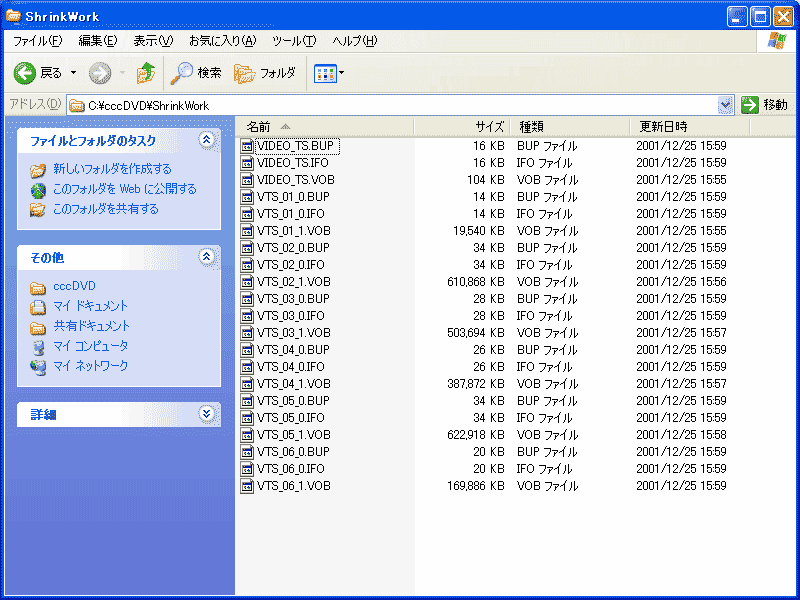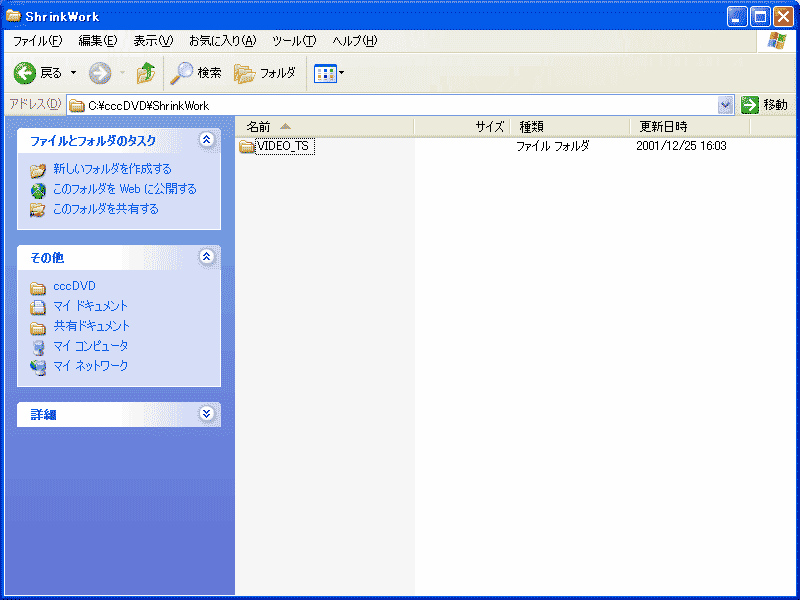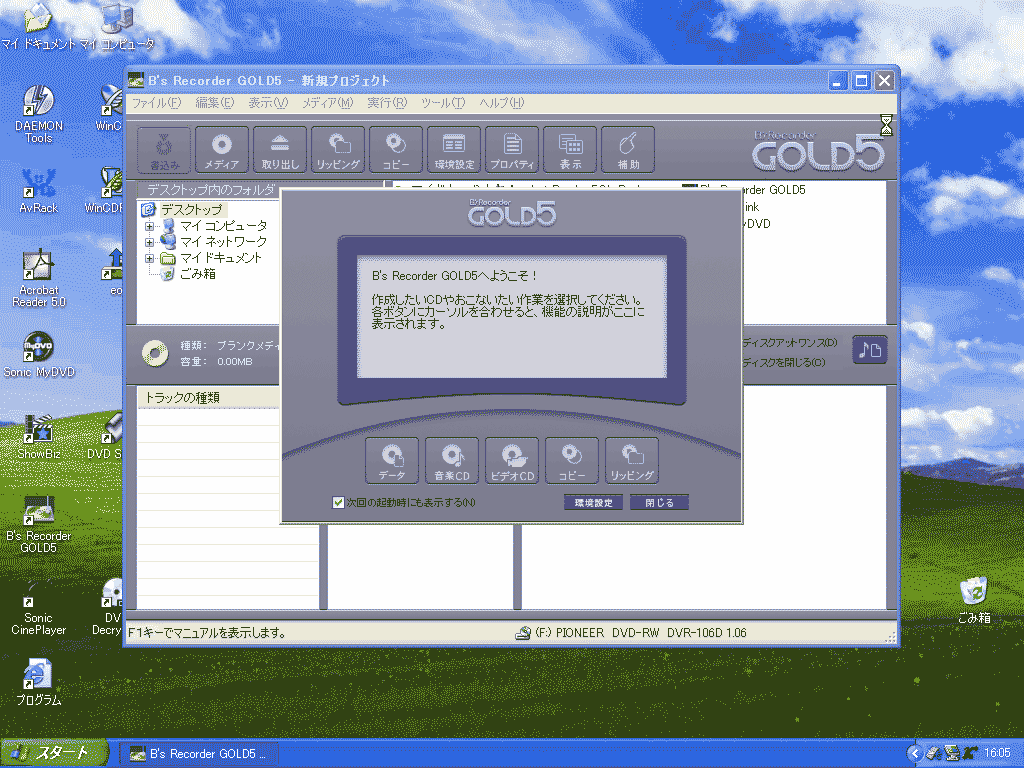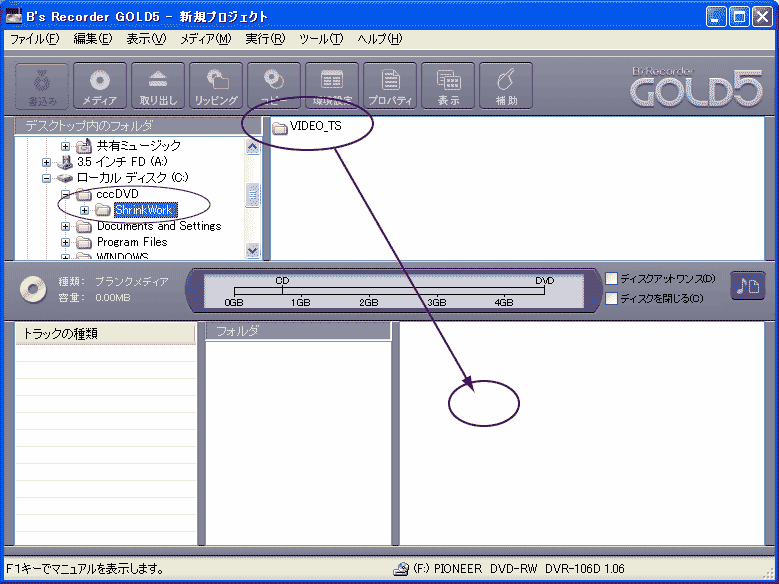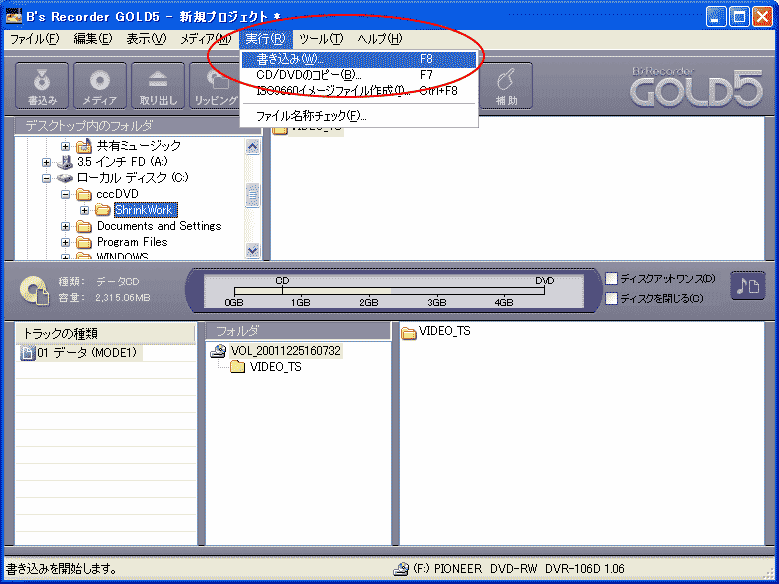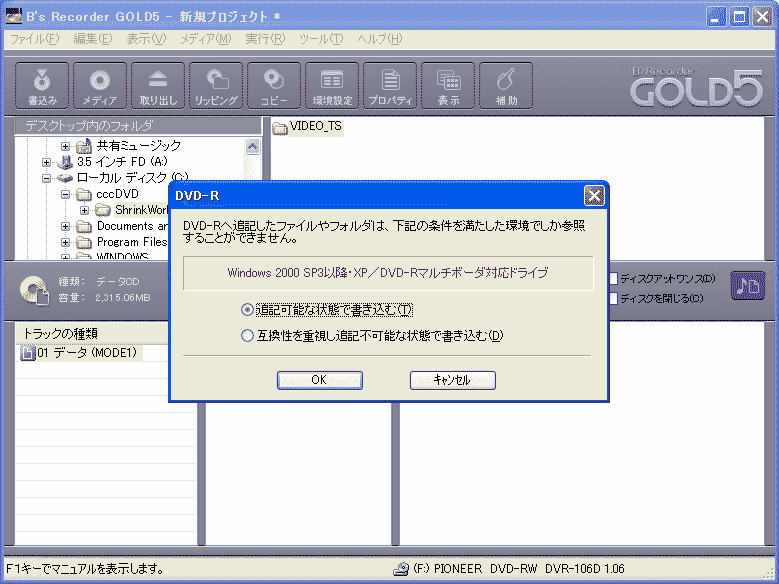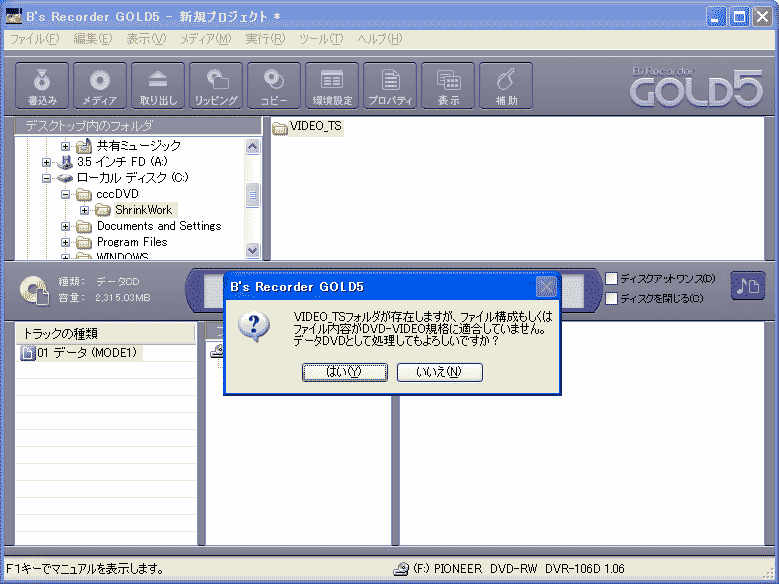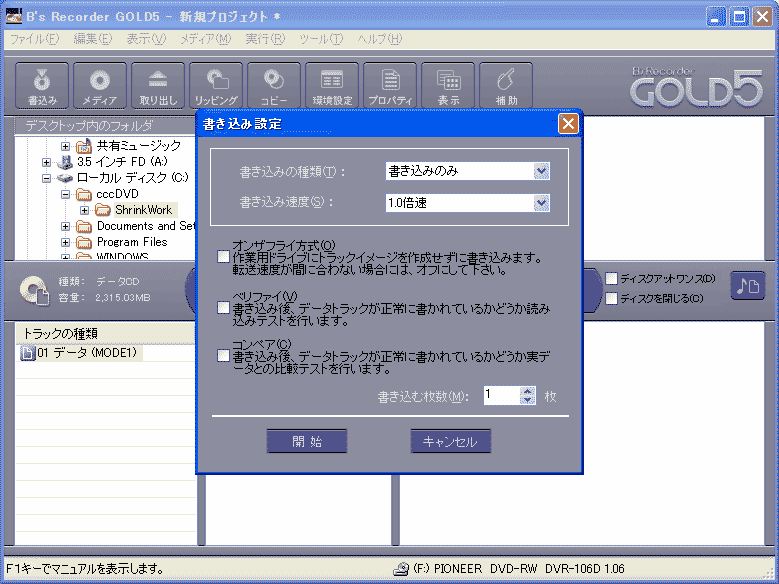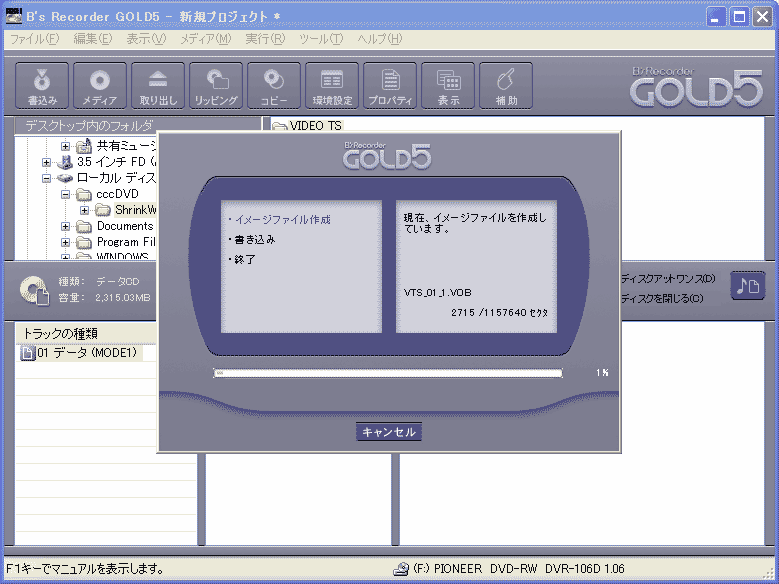[画面e0]
まずは、DVD Shrinkの実行です
ディスクトップの DVD Shrink のアイコンを
ダブルクイックです
|
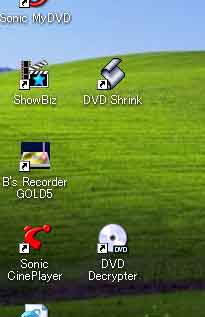
|
[画面e1-1]
DVD Shrinkを実行すると↓の画面がでます
ツールバーの中のOpen Filesをクイック
してください、するとDVDのドライブ選択画面が出ます
|
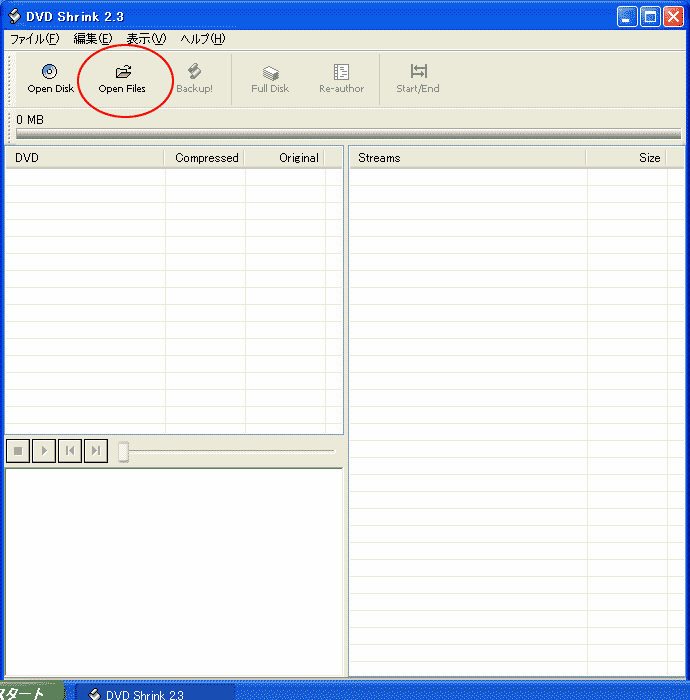
|
[画面e1-2]
DVDのドライブを選択してOK
|
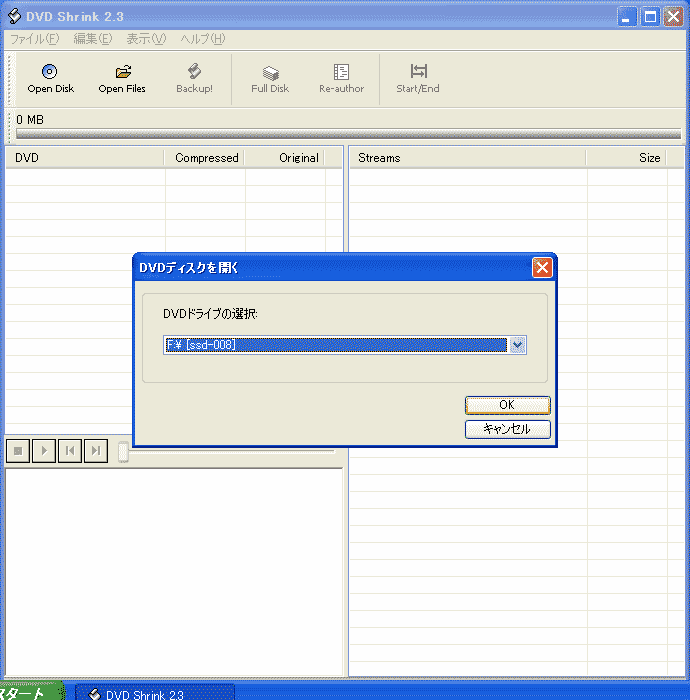
|
[画面e1-3]
DVDコピー元となるDVDを入れておくと
そのDVDメディア情報が表示さてます
2ケ所にまるをつけました、上のまるは
DVDの容量をあらわしています
表示されている画面では4.11Gと出ています
4.3Gを超える場合は一枚のDVDに入りきれない
ので圧縮が必要です。
下のまるは圧縮のレベルを表しています
試しにクイックして選択してみると、上のまる
の所の数値が変化します、そして4.3Gに収まる
レベルを選択します。
|
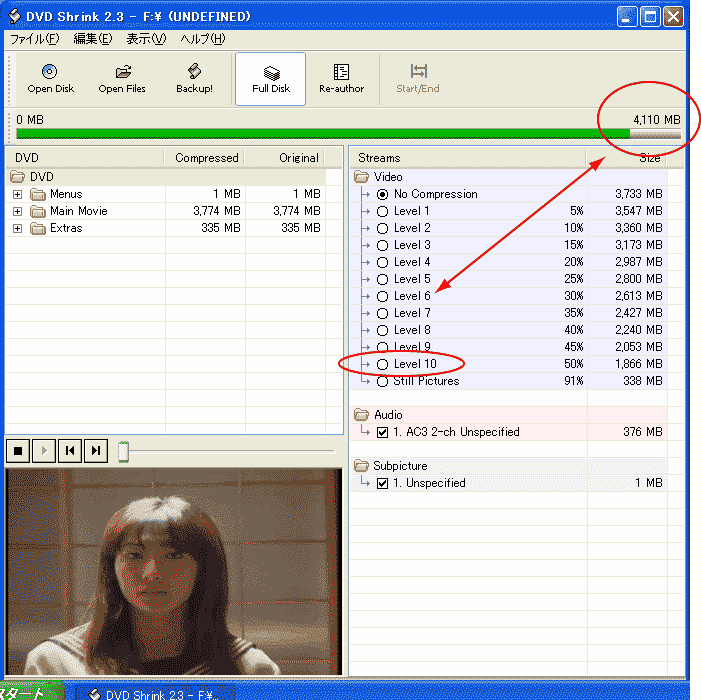
|
[画面e1-4]
この例では Level10 を選んでいます
すると4.11Gが2.24Gになっている事が
わかります
|
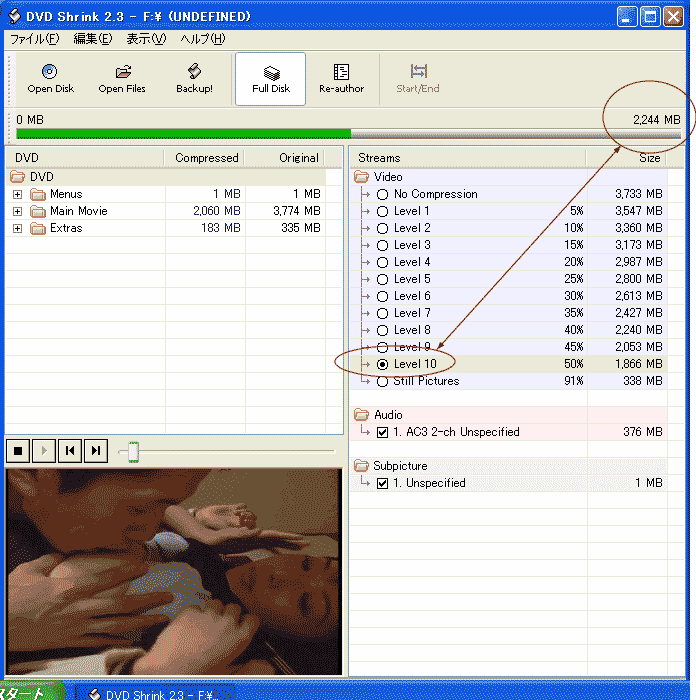
|
[画面e1-5]
次に Backup! をクイックします
するとBackupウィンドウが開きます
出力先のホルダーははっきりと決めた方が
いいでしょう
例ではC:\cccDVD\ShrinkWorkとなっています
|

|
[画面e1-6]
前の画面で、Backupウィンドウの設定をしOKとしると
DVDからHDDにbackupされます
ビデオプレビュー有効とすると、左枠に映像が表示されます
|
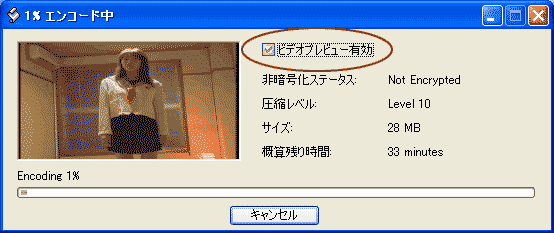
|
[画面e1-7]
前の画面で、Backupウィンドウの設定をしOKとしると
DVDからHDDにbackupされます
ビデオプレビュー有効とすると、左枠に映像が表示されます
|
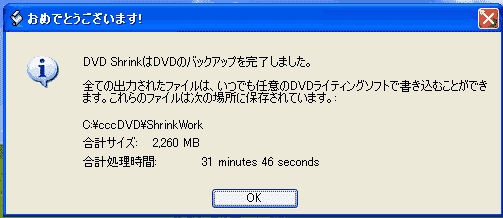
|
[画面e1-8]
[画面e1-5]では C:\cccDVD\ShrinkWork に
backupしました、中身を見てみると
下図のようにファイルがbackupされています
これで前半は終わり、今度HDDにあるデータを
DVDに書き込みです
|
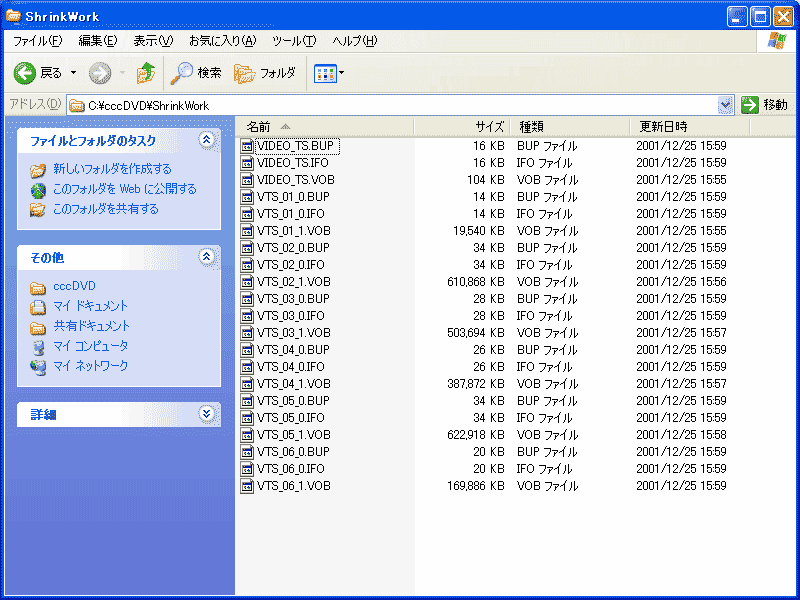
|
[画面e1-9]
今度はDVDメディヤへ書き込みです、それには一つの約束があります
VIDEO_TS
VIDEO_TSというホルダーを作り、そこにbackupしたファイルを入れます
下図はこのようにしたもので、VIDEO_TS ホルダーしか見えませんが
このホルダーの中に前画面でみたファイル類が入っています
|
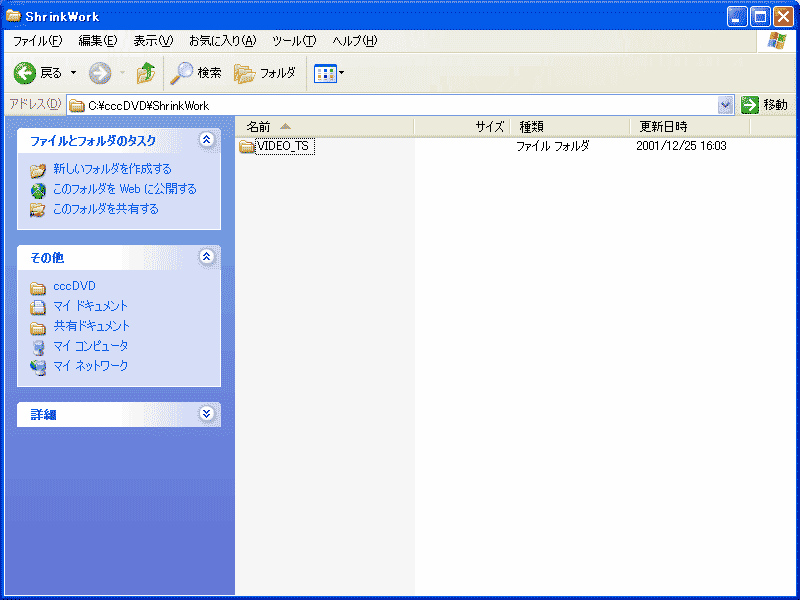
|
[画面e1-10]
ここから書き込みの操作になります
書き込みがどのソフトを使ってもかまいません
DVDドライブを購入した時にバンドルされている
ソフトを使えばいいでしょう
例ではB's Recorder GOLD5を使っての例です
GOLD5を実行します
|

|
[画面e1-11]
GOLD5を実行したところです
補助画面を消します
|
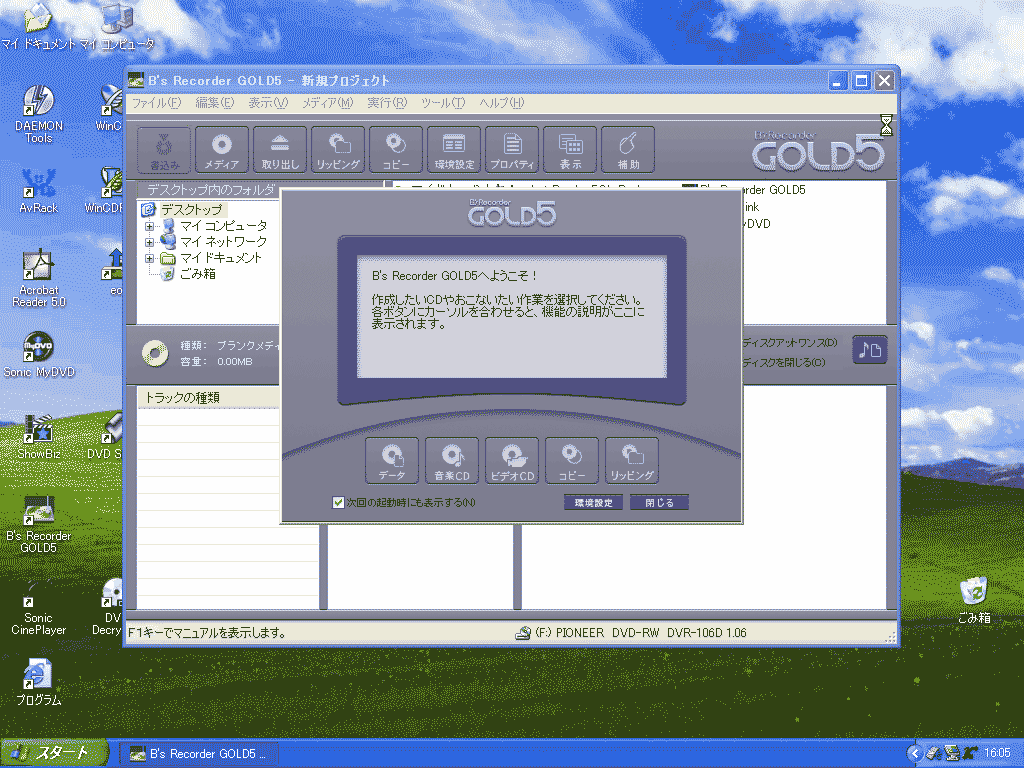
|
[画面e1-12]
backupした時のファイルを探します
そしてVIDEO_TSというホルダーを作成し
その中にいれました
VIDEO_TSをDVDに書き込むので
VIDEO_TSを右下のボックスにドラッグします
|
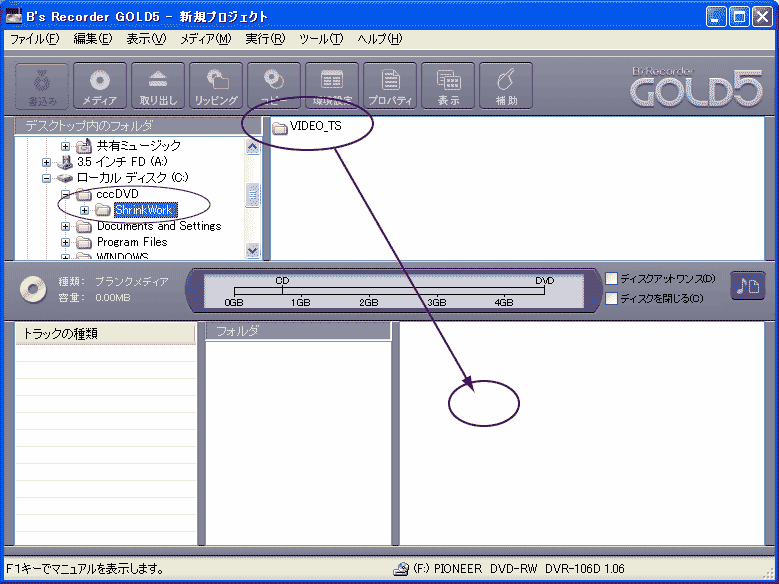
|
[画面e1-13]
メニューバーの、実行→書き込み、で実行
|
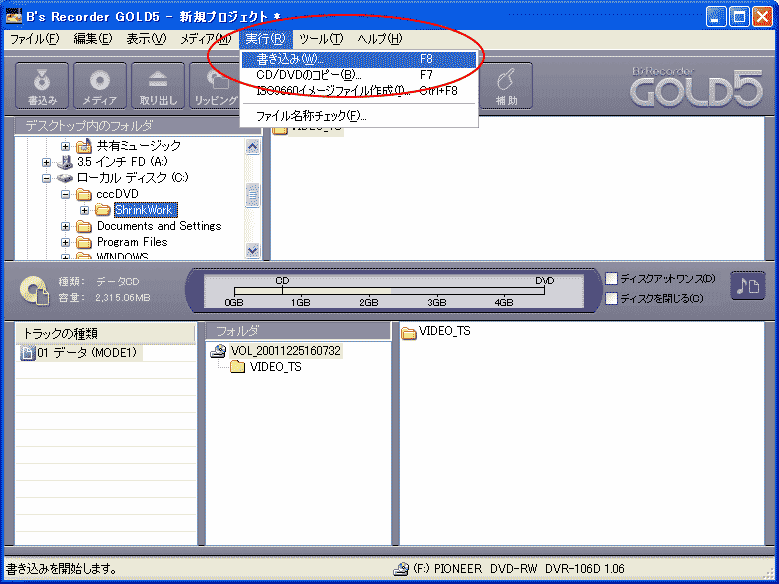
|
[画面e1-14]
例では追記可能は状態で書き込む
となってますが、どちらでもOKです
|
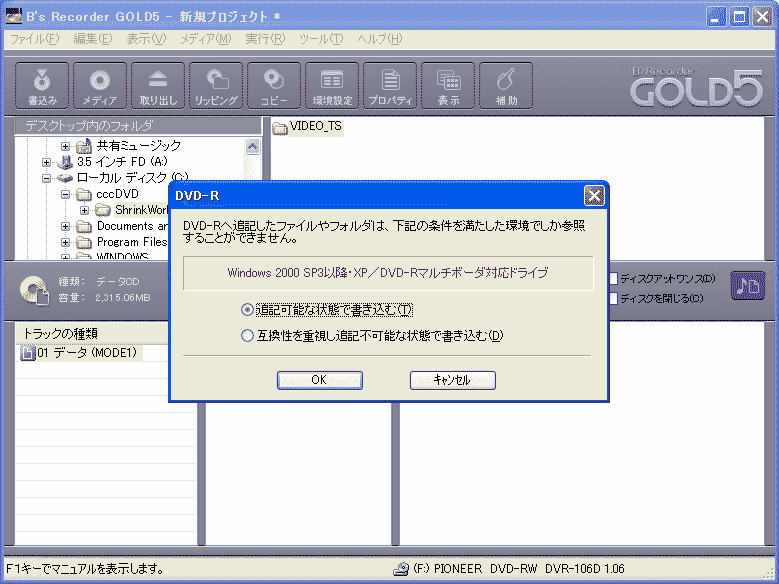
|
[画面e1-15]
警告メッセージが出ていますが、OKで答えましょう
|
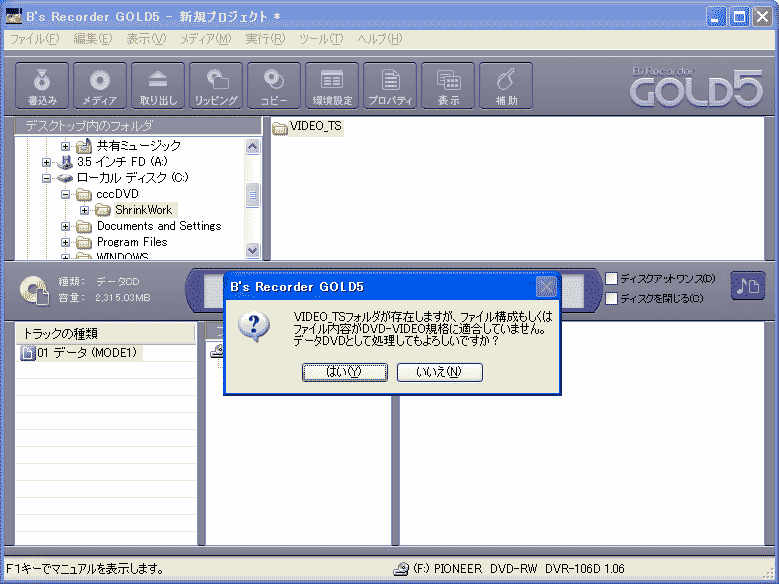
|
[画面e1-16]
デフォルト(表示されたまま)でOKです
|
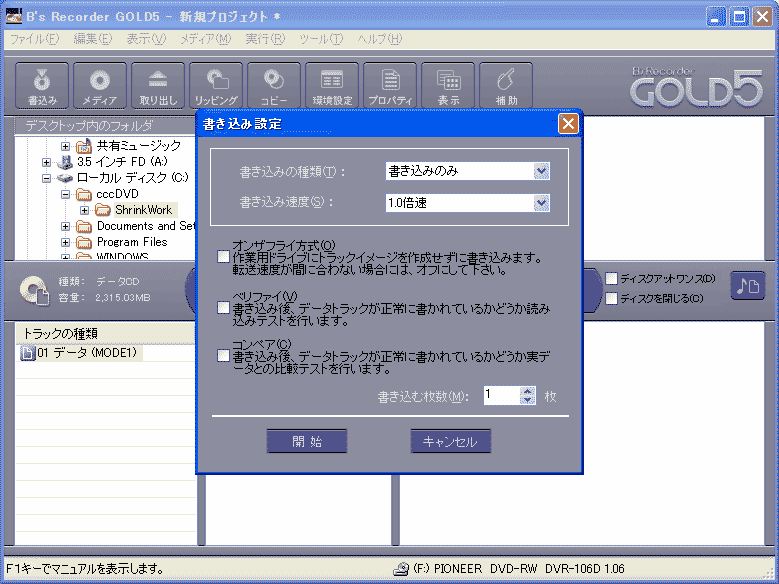
|
[画面e1-17]
書き込みが始まりました
|
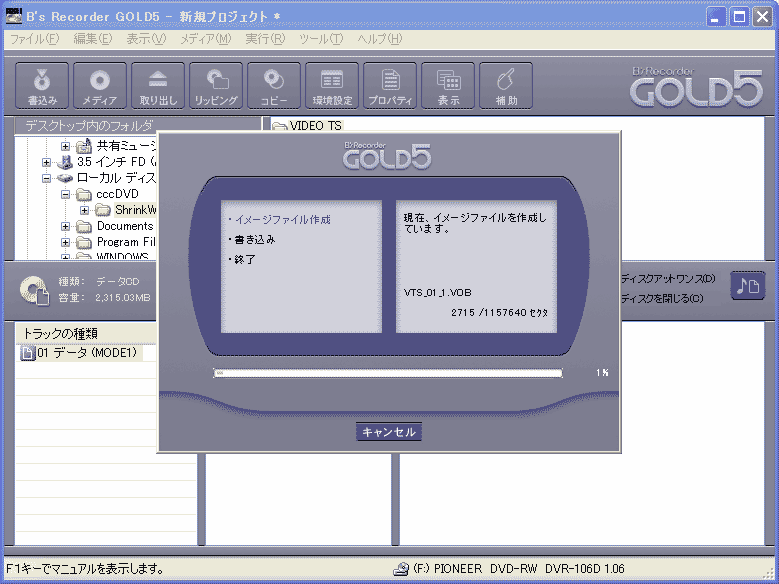
|
[画面e1-18]
書き込みが終了しました
できたDVDを見てみましょう、できているはずです
|

|